
ورد پرس Word press
در ابتدا به مفهوم سایت اشاره می کنیم، سایت از چند قسمت شامل موارد زیر تشکیل می شود:
- - دامنه یا "Domain" که انواع مختلفی دارد برای مثال : .info .ir .org .net .com و غیره
- - سرور یا "Host" که همانند مکان سایت می باشد و باید در خرید آن دقت لازم را داشته باشد و مسائلی از قبیل : قدرت، عملکرد، امنیت، suphp آن را دقیق بررسی کنید.
- - سیستم مدیریت محتوا یا "CMS" سیستم های مدیریت محتوا انواع خاصی دارند، بعضی سیستم ها به طور اختصاصی برای سایت نوشته می شوند و یک سری هم از سی ام اس های عمومی رایگاه استفاده می کنند، که انواع مختلفی دارد، در این بخش به آموزش ورد پرس یا "Word press" می پردازیم :
ورد پرس چیست ؟
ورد پرس یک سیتم مدیریت محتوای سایت می باشد، با توجه به قدرت و ظرفیت بالای هسته ی ورد پرس، امروزه از آن برای انواع سایت ها از جمله خبری، پورتالی، فروشگاهی، هاستینگ و غیره استفاده می شود.
ورد پرس متن باز یا "open source" است که مورد توجه برنامه نویسان و توسعه دهندگان می باشد. پلاگین های این سیستم تقریبا کامل است و روز یه روز در حال گستر ش می باشد.
نصب ورد پرس
برای شروع کار ابتدا باید آخرین نسخه از ورد پرس فارسی را دانلود نماییم. پس از دریافت آن، به هاستی که خریداری کردیم طبق این فرمول : " www.example.com/cpanel "مراجعه می کنیم. پس از وارد کردن آدرس صفحه ای را ملاحظه می کنید که باید در آن نام کاربری و رمز عبور وارد شود. این اطلاعات پس از خرید هاست، توسط هاستینگ در اختیار شما قرار می گیرد .
پس از وارد کردن اطلاعات، به محیط سی پنل وارد می شویم. ستون سمت چپ اطلاعات هاست شما را نشان می دهد و ستون گسترده سمت راست دارای چند جعبه است که داخل هر کدام بخش های متععدی برای فعالیت ها موجود است. به جعبه "File" مراجعه کنید و روی گزینه "File manager" کلیک و وارد آن شوید.

در حال حاضر وارد بخشی شدیم که وردپرس را می توانیم در آن بارگذاری کنیم. در اینجا ستون سمت چپ، مسیر ها را مشخص می کند. همانطور که ملاحظه می کنید ما در مسیر “public_html” قرار داریم و باید فایل وردپرس خود را در اینجا آپلود نماییم. بر روی گزینه ی upload در تصویر پایین کلیک کنید.

پس از وارد شدن در صفحه جدید با کلیک بر روی گزینه Browse فایل فشرده ی وردپرس را که در ابتدا دانلود کردید را انتخاب کنید.
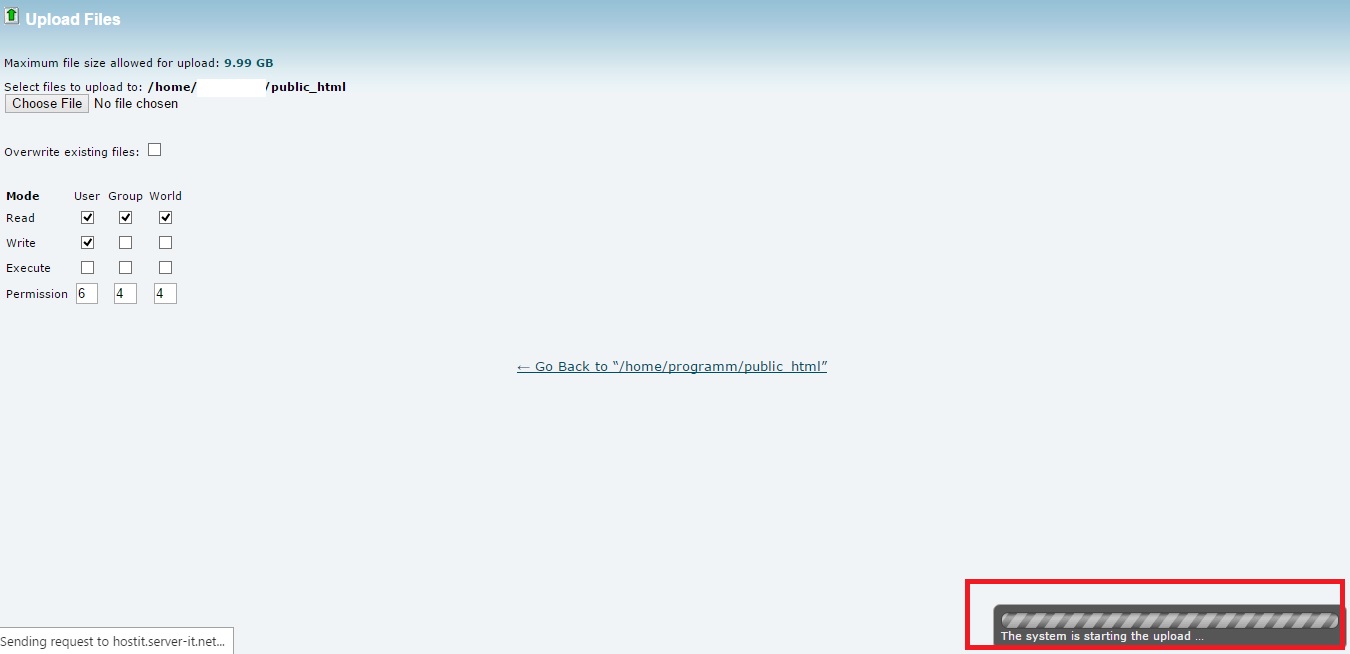
همانطور که در پایین پنجره مشاهده می کنید، فایل در حال بارگذاری است و باید تا انتهای بارگذاری صبر کنیم.
پس از اطمینان از آپلود کامل وردپرس فارسی به “File Manager” بازگردید حال باید فایل فشرده را مشاهده کنید اگر مشاهده نمی کنید گزینه Reload را بزنید تا مشاهده شود. پس از دیدن فایل فشرده بر روی آن راست کلیک نمایید و Extract را انتخاب نمایید و یا روی آن کلیک کنید و از منوی بالای صفحه گزینه ی Extract را بزنید.
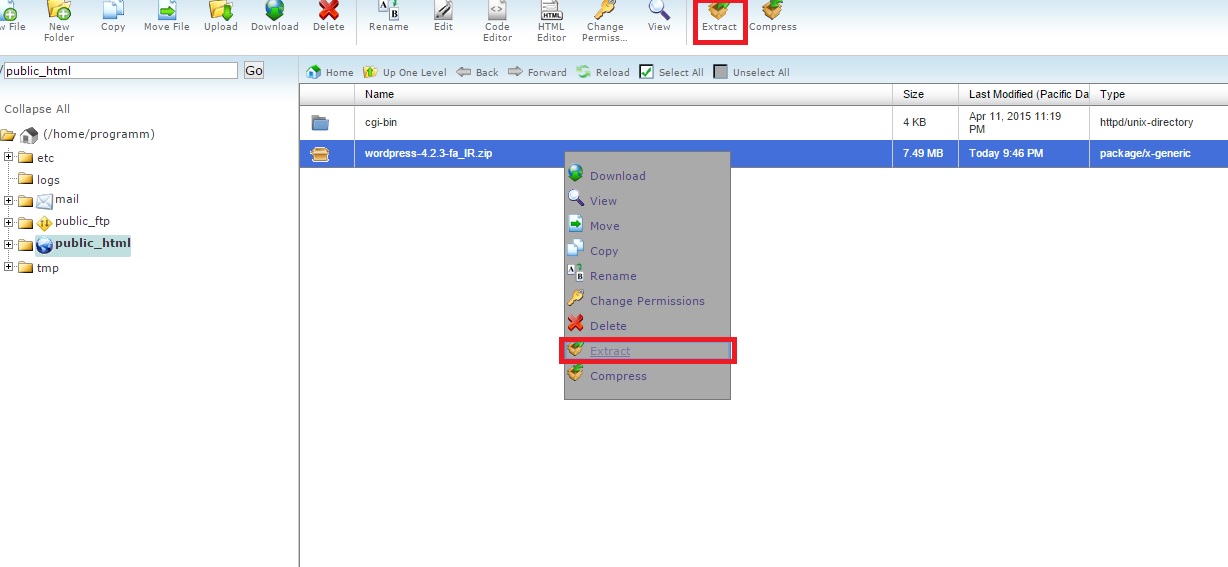
پس از خارج شدن از حالت فشرده، پوشه ای با عنوان wordpress در اینجا ملاحظه می شود. از اینجا به بعد دو مسیر جلوی پای شماست:
۱- اگر تنظیمات را داخل پوشه ی wordpress انجام دهید، باید آدرس سایت خود را به صورت http://example.com/wordpress بزنید تا سایت نمایش داده شود.
۲- برای اینکه آدرس سایت شما بدون وردپرس نمایش داده شود باید اطلاعات داخل پوشه ی wordpress را به روت اصلی هاست یعنی public_html منتقل کنید.
ما هم اطلاعات را به شاخه ی اصلی منتقل خواهیم کرد. پس داخل پوشه ی wordpress می شویم و تمامی فایل ها و پوشه های داخل آن را انتخاب می کنیم. برای اینکار بر روی گزینه ی select all از بالای صفحه کلیک کنید. پس از انتخاب شدن تمامی فایل ها و فولدر ها، بر روی گزینه ی Move file از بالای صفحه کلیک کنید.

در پنجره ای که باز می شود آدرس مسیر ظاهر خواهد شد، “wordpress” را از انتهای آن برداریدو بر روی گزینه ی move files کلیک کنید تا تمامی فایل های شما به “public_html “منتقل شود.

در حال حاضر اگر به “public_html” مراجعه کنید تمامی فایل ها و فولدرهای وردپرس را در آن ملاحظه خواهید کرد. تا اینجا مرحله ی بارگذاری درست را با هم انجام دادیم.
.
